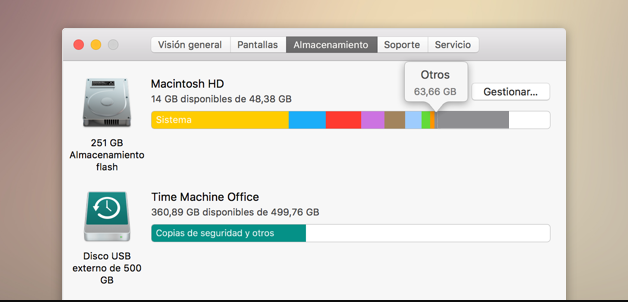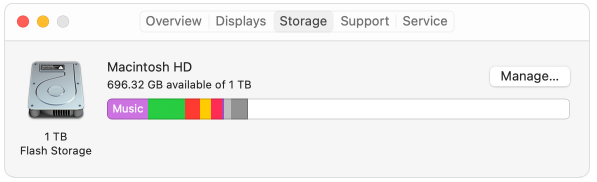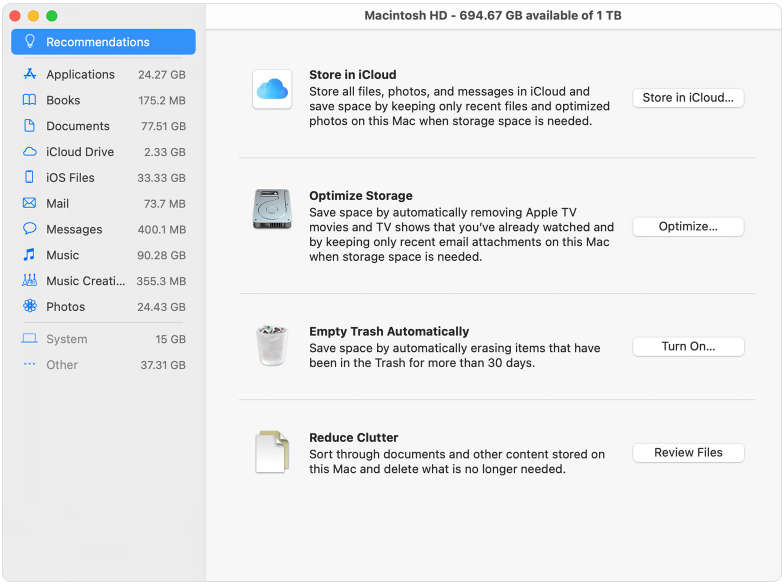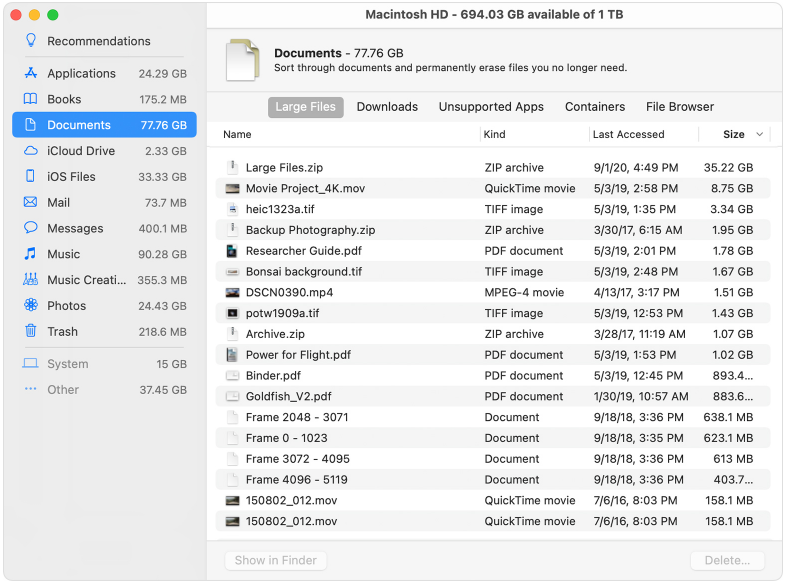Hay varias opciones que permiten liberar espacio de almacenamiento en Mac, almacenando contenido en iCloud o utilizando herramientas integradas para buscar y eliminar archivos innecesarios o de gran tamaño.
Estas herramientas son ideales para personas que tienen equipos con discos de menor tamaño de almacenamiento, permite aprovechar al máximo el espacio.
Apple ofrece a sus usuarios la funcionalidad de ‘Almacenamiento optimizado‘ que busca ayudar a gestionar los archivos de una manera más eficiente.
Te puede interesar ➡ Cómo saber si el cable Lightning del iPhone/iPad es original o no
Almacenamiento optimizado te ayuda a ahorrar espacio guardando contenido en iCloud y poniéndolo a tu disposición cuando lo necesites:
- Cuando se requiere espacio de almacenamiento, los archivos, fotos, películas, archivos adjuntos de correos electrónicos y otros archivos que no utilizas normalmente se almacenan automáticamente en iCloud.
- Cada archivo permanece donde lo has guardado por última vez y se descarga al abrirlo.
- Los documentos más recientes se quedan en el Mac, junto con versiones optimizadas de tus fotos.
En el transcurso de esta guía, mostraremos cómo funciona y cómo se gestiona almacenamiento optimizado.
Descubrir cuánto espacio de almacenamiento hay disponible en el Mac
Antes de hacer uso de cualquiera herramienta, lo más importante es descubrir que no está ocupando espacio en el Mac.
Selecciona el menú Apple > Acerca de este Mac y, a continuación, haz clic en Almacenamiento.
Cada segmento de la barra es una estimación del espacio de almacenamiento usado por una categoría de archivos. Mueve el cursor sobre cada segmento para obtener más información.+
Haz clic en el botón Gestionar para abrir la ventana Gestión del almacenamiento, que se muestra a continuación.
La ventana Gestión del almacenamiento ofrece recomendaciones para optimizar el almacenamiento.
Si alguna de estas opciones ya se encuentran activadas, no se mostrarán dentro de las recomendaciones, vamos a detallar una a una.

Almacenar en iCloud
Si das clic en el botón ‘Guardar en iCloud’ se deben o pueden seleccionar las siguientes opciones:
- Escritorio y Documentos: Guarda todos los archivos de estas dos ubicaciones en iCloud Drive (si sobrepasas los 5 GB deberás adquirir más espacio)..
Cuando se necesita espacio de almacenamiento, solo se quedan en el Mac los últimos archivos que hayas abierto, para que puedas trabajar sin conexión.
En los archivos que se almacenan solo en iCloud aparece un icono de descarga

en el que posteriormente puedes hacer doble clic para descargar el archivo original (debes tener conexión a Internet).
Te puede interesar ➡ Apple One: el nuevo paquete de servicios de Apple
- Fotos: Guarda todos tus vídeos y fotos originales de máxima resolución en Fotos en iCloud.
Cuando se necesite espacio de almacenamiento, únicamente se quedarán en el Mac las versiones optimizadas de las fotos.
Para descargar la foto o el vídeo original en el equipo, solo es necesario abrirlo.
- Mensajes: Almacena todos los mensajes y archivos adjuntos en iCloud. Cuando se necesita espacio de almacenamiento, solo se guardan en el Mac los mensajes y archivos adjuntos que hayas abierto recientemente.
Se debe tener en cuenta que al almacenar archivos en iCloud se utiliza el espacio de almacenamiento de tu plan de almacenamiento de iCloud.
Si alcanzas o superas tu límite de almacenamiento en iCloud, puedes comprar más almacenamiento o liberar espacio.

Optimizar el almacenamiento
Haz clic en el botón Optimizar para ahorrar espacio eliminando automáticamente las películas y programas de televisión que ya has visto.
Cuando se necesite espacio de almacenamiento, las películas y los programas de TV que hayas comprado en Apple y que ya hayas visto se eliminarán del Mac.
Haz clic en el icono de descarga ![]() junto a una película o una serie para descargarla de nuevo.
junto a una película o una serie para descargarla de nuevo.
Te puede interesar ➡ FaceTime: cómo usarlo y hacer llamadas grupales desde tu Mac
El Mac también ahorrará espacio conservando solo los archivos adjuntos de correo electrónico recientes en este Mac cuando se necesite espacio de almacenamiento.
Puedes descargar manualmente cualquier archivo adjunto en cualquier momento abriendo el correo electrónico o el archivo adjunto, o guardándolo en el Mac.

Vaciar la papelera automáticamente
Vaciar la papelera automáticamente y de forma permanente elimina los archivos que han estado en la papelera durante más de 30 días.

Reducir el desorden
Reducir el desorden te ayuda a identificar archivos de gran tamaño o que es posible que ya no necesites.
Haz clic en el botón Revisar archivos y, a continuación, selecciona una de las categorías de archivos que aparecen en la barra lateral, como Aplicaciones, Documentos, Creación musical o Papelera.
Te puede interesar ➡ Cómo activar el detector de caídas del Apple Watch
Puedes eliminar los archivos de algunas categorías directamente en esta ventana. Otras categorías muestran el espacio de almacenamiento total utilizado por los archivos de cada app.
Puedes abrir la app y decidir si quieres eliminar los archivos para liberar espacio de almacenamiento en Mac. o conservarlos
Dónde encontrar los ajustes de cada función
El botón para cada recomendación de la ventana Gestión del almacenamiento afecta a uno o varios ajustes en otras apps. También puedes controlar estos ajustes directamente desde cada app.
Guardar en iCloud
- Si usas macOS Catalina o una versión posterior, selecciona el menú Apple > Preferencias del Sistema, haz clic en ID de Apple y selecciona iCloud en la barra lateral.
Guardar en iCloud activa la opción Optimizar almacenamiento del Mac a la derecha. Para desactivar por completo iCloud Drive, anula la selección.
- Si usas macOS Mojave o una versión anterior, selecciona el menú Apple > Preferencias del Sistema, haz clic en iCloud y, a continuación, en Opciones junto a iCloud Drive.
Al almacenar en iCloud, se activan las carpetas Escritorio y Documentos y los ajustes de Optimizar almacenamiento del Mac.
- En Fotos, selecciona Fotos > Preferencias y haz clic en iCloud. Guardar en iCloud selecciona Fotos en iCloud y Optimizar almacenamiento del Mac.
- En Mensajes, selecciona Mensajes > Preferencias y, a continuación, haz clic en iMessage. Guardar en iCloud selecciona Activar Mensajes en iCloud.
Optimizar almacenamiento
- Si usas macOS Catalina o una versión posterior, abre la app Apple TV, selecciona TV > Preferencias en la barra de menús y, a continuación, haz clic en Archivos.
Optimizar almacenamiento selecciona “Eliminar automáticamente las películas y los programas de TV vistos”.
- Si usas macOS Mojave o una versión anterior, abre iTunes, selecciona iTunes > Preferencias en la barra de menús y, a continuación, haz clic en Avanzado.
Optimizar almacenamiento selecciona “Eliminar automáticamente las películas y los programas de TV vistos”.
- En Mail, selecciona Mail > Preferencias en la barra de menús y, a continuación, haz clic en Cuentas.
En la sección Información de la cuenta a la derecha, Optimizar almacenamiento define el menú emergente Descargar archivos adjuntos en Recientes o Ninguno.
Vaciar papelera
- Para vaciar la papelera automáticamente: en el Finder, selecciona Finder > Preferencias y haz clic en Avanzado.
Vaciar la papelera automáticamente selecciona “Eliminar los ítems de la papelera al cabo de 30 días”.
Ahora ya sabes cómo liberar espacio de almacenamiento en Mac.
Por: Jose Falla R
Seguir a @JoseFalla_R
Si necesitas ayuda con tus dispositivos de Apple
Comunícate YA ☎️ con nosotros❗
Si te gustó esta información compártela a tus amigos
![]()