Ver la pantalla del iPhone/iPad en el Mac es mucho más sencillo de lo que te puedes imaginar, es algo que algún momento puedes necesitar, por ejemplo, jugar en una pantalla más grande.
Te puede interesar ➡ Aprende a cambiar los íconos de las apps en el iPhone
Para realizarlo, existen dos útiles opciones que te contaremos a continuación.
Cómo duplicar la pantalla del iPad y iPhone en Mac
Para poder reproducir la pantalla de un dispositivo iOS (iPhone), iPadOS (iPad) existen dos métodos, utilizando el cable ligthing o por medio de AirPlay de manera inalámbrica (Se necesita una app en el Mac).
Ver el iPhone o iPad en tu Mac usando un cable lightning
Cuando se usa el cable lightning no es necesario utilizar aplicaciones adicionales, el sistema Macintosh trae lo necesario.
Dicho lo anterior, manos a la obra:
- Conecta tu iPhone o iPad al Mac con el cable de carga.
- Desbloquea el dispositivo (iPhone/iPad) y pulsa en Confiar en este ordenador (si aparece el mensaje).
- Ahora en tu Mac busca la aplicación QuickTime Player.
- En la barra superior pulsa en Archivo > Nueva grabación de vídeo.
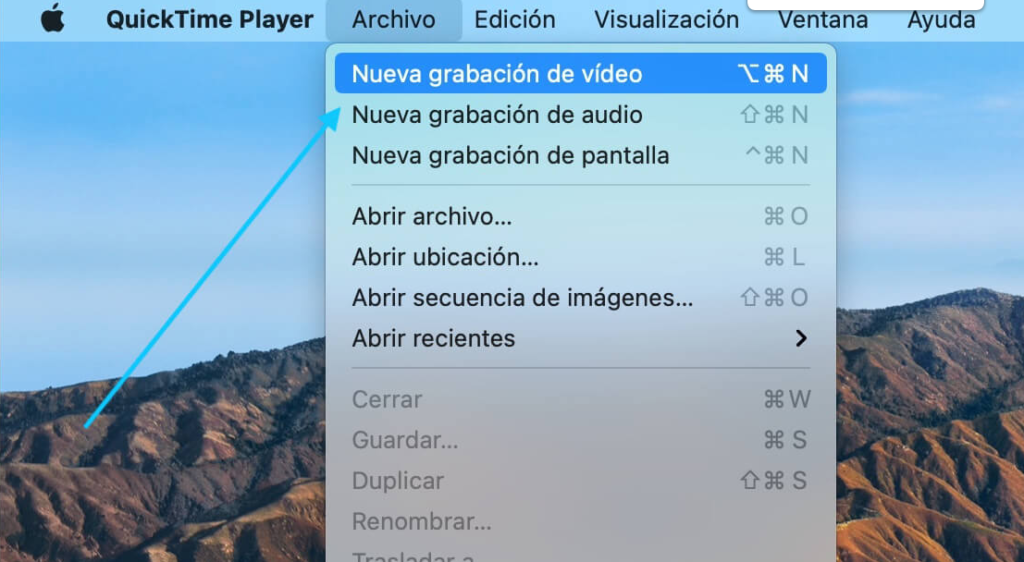
- Verás como se inicia la cámara web.
- Al lado del botón de grabar, pulsa en la pequeña flecha que aparece.
- En el apartado Cámara selecciona tu iPhone o iPad.
- Verás automáticamente la pantalla de tu iPhone o iPad en tu Mac.
El sistema está pensado para grabar la pantalla de nuestro iPhone o iPad, ten en cuenta que el sonido de un vídeo o película no se reproduce.
Te puede interesar ➡ Apple One: el nuevo paquete de servicios de Apple
Este método puede ser interesante a la hora de compartir la pantalla de nuestro dispositivo desde el Mac.
Ver el iPhone o iPad en tu Mac usando AirPlay
Esta es la forma más sencilla de duplicar la pantalla del iPhone o el iPad siempre es mediante AirPlay.
Sin embargo, por algún extraño motivo, Apple no tiene activados los Mac como receptores AirPlay, algo que Apple no da explicación, curioso ¿No?
En otras palabras, no hay una forma de activar AirPlay en el Mac para que funcione de forma similar a un Apple TV, pero si es posible hacerlo con una App adicional.

Según el rendimiento, estas son las aplicaciones más populares para tener AirPlay en el Mac, todas se puede probar de forma gratuita, aunque luego hay que pagar para activarlas:
- AirServer. Prueba gratis durante 30 días. Disponible para Mac y Windows
- X-Mirage. Prueba gratis de 15 días. Disponible para Mac y Windows
- Reflector 3. Prueba gratis durante 7 días. Disponible para Mac, Windows, Android y FireTV.
(Publicidad no pagada).
Una vez instales la aplicación, solo tienes que iniciarla en tu Mac, y estos te aparecerán en tu iPhone o iPad como dispositivos AirPlay.
Solo sigue estos pasos para duplicar la pantalla del iPhone o iPad en el Mac:
- Desliza el Centro de Control, pulsa en Duplicar pantalla y selecciona tu Mac.
- Para enviar un vídeo, solo pulsa en el icono de AirPlay y selecciona tu Mac.
- Para detener la duplicación solo sigue los mismos pasos.
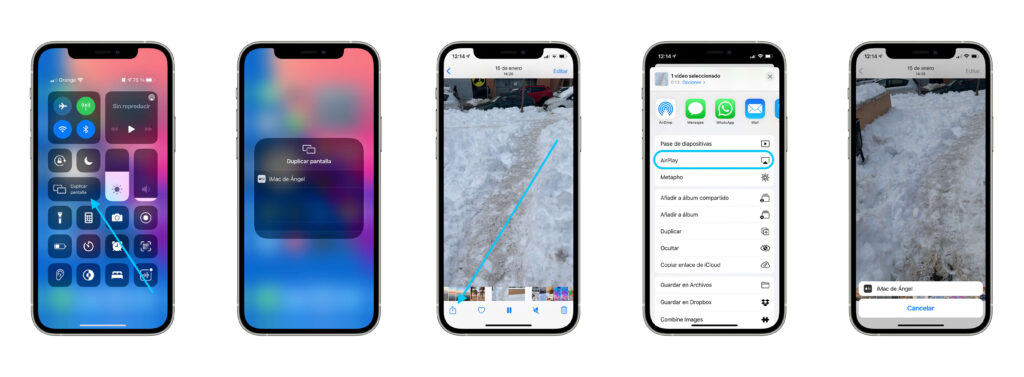
Una de las ventajas más grandes de AirPlay, es que todo es inalámbrico, adicional a esto, se conserva el audio original, perfecto para vídeos y cualquier contenido multimedia.
Como recomendación adicional, descarga la versión de prueba de cada una y así puedes escoger con la que mejor te sientes.
Por: Jose Falla R
Seguir a @JoseFalla_R
Si necesitas ayuda con tus dispositivos de Apple
Comunícate YA ☎️ con nosotros❗
Si te gustó esta información compártela a tus amigos
![]()




